مشکل تاخیر موس در ویندوز ۱۰ می تواند بسیار آزاردهنده باشد و سرعت عملکرد شما را کند کرده یا منجر به بروز اشتباهاتی در هنگام کار با سیستم یا در انجام بازی شود. اگر شما هم با مشکل حرکت موس در ویندوز 10 روبهرو هستید باید بدانید که چند راه حل ساده برای حل مشکل کار نکردن موس در ویندوز 10 وجود دارد که در ادامه این مطلب بدان پرداخته شده است.
تاریخ انتشار :جمعه ۲۹ ارديبهشت ۱۴۰۲ ساعت ۲۱:۰۰
۰
به گزارش مردم فردا،کند شدن سرعت موس باعث می شود انجام بازی ها یا هنگام اسکرول کردن عملکرد شما با مشکل روبه رو شود. اگر چه بسیاری از کارها را می توان با کلیدهای میانبر صفحه کلید انجام داد اما باز هم به نشانگر موس خود نیاز است تا همه کارها را بهتر و سریعتر انجام دهید.
برای حل مشکل حرکت موس در ویندوز 10 ابتدا باید علت تاخیر را پیدا کنیم و در ادامه به سراغ روشهای رفع مشکل تاخیر در حرکت موس در ویندوز ۱۰ برویم. در ابتدا سیستم را ری استارت کرده و سپس بررسی کنید که آیا هنوز این تاخیر در عملکرد ماوس وجود دارد یا خیر؟ در ادامه میتوانید همان موس را به یک سیستم دیگر متصل کرده و ببینید باز هم مشکل موس در ویندوز 10 باپرجاست یا خیر؟ اگر هم چنان مشکل پرش موس در ویندوز 10 وجود داشت، باید به فکر خرید یک ماوس جدید باشید.
مشکلات سخت افزاری را بررسی کنید
پورت USB دستگاه خود را تغییر دهید. در مواقعی، لوازم جانبی USB که از طریق هاب USB وصل کرده باشید، ممکن است کار نکنند. بنابراین، موس خود را مستقیماً به یک پورت USB دیگر در رایانه خود وصل کنید تا ببینید آیا کار می کند یا خیر.
اگر مشکل همچنان ادامه داشت، موس خود را به رایانه دیگری متصل کنید و ببینید آیا بدون تاخیر و لگ کار می کند یا خیر. باتری کم و ضعیف در دستگاه های بی سیم نیز می تواند باعث مشکلات متعددی ازجمله تاخیر در حرکت شود.
File Explorer را مجددا راه اندازی کنید
باگ File Explorer میتواند هنگام استفاده از یک برنامه یا بازی در حالت تمام صفحه باعث ایجاد مشکل لگ و کندی شود. خوشبختانه، برای رفع این مشکل لگ ماوس در ویندوز 10 می توانید فرآیند File Explorer را مجددا راه اندازی کنید.
برای راه اندازی مجدد File Explorer و حل مشکل تاخیر موس در ویندوز ۱۰ ابتدا Win + R را فشار دهید تا Run باز شود و سپس عبارت taskmgr را تایپ کنید و روی OK کلیک کنید تا Task Manager باز شود.
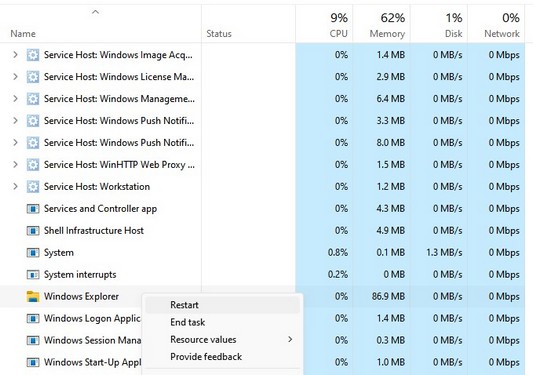
در تب Process برنامه Windows Explorer را انتخاب کرده و روی Restart کلیک کنید تا مشکل کار نکردن موس در ویندوز 10 حل شود. ممکن است با راه اندازی مجدد File Explorer، صفحه شما برای لحظه ای چشمک بزند. پس از راه اندازی مجدد، بررسی کنید که آیا مشکل تاخیر ماوس حل شده است یا خیر.
حل مشکل مشکل درگ نکردن موس در ویندوز 10 با آپدیت درایور
درایورها امکان استفاده از لوازم جانبی و قطعات اصلی کامپیوتر را روی دستگاه شما فراهم می آورند. اگر درایور شما قدیمی؛ منسوخ و یا خراب شده باشد؛ بدون شک دیر یا زود با مشکلاتی روبرو خواهید شد.
اما برای آپدیت سریع درایور و حل مشکل پرش موس در ویندوز 10 ابتدا Win + R را فشار دهید تا پنجره Run برای شما باز شود. حالا در کادر پیش رو عبارت devmgmt.msc را تایپ و اینتر بزنید. با این کار پنجره Device Manager باز می شود.
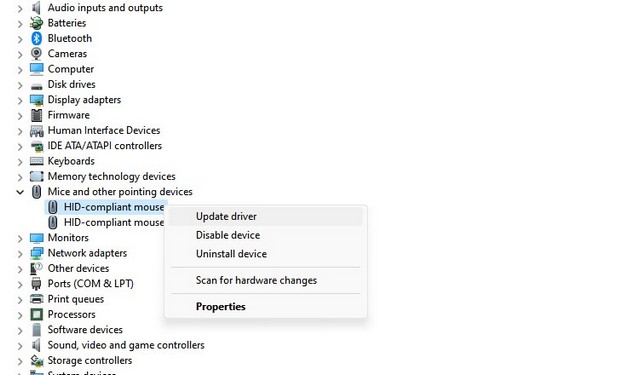
روی دسته Mice and other pointing devices کلیک کنید تا گزینه های زیر مجموعه به شما نمایش داده شود. در این لیست باید موس خود را پیدا کنید.روی موس خود کلیک راست کنید و گزینه Update driver را انتخاب کنید. بهتر است بعد از بروزرسانی درایورها سیستم خود را ری استارت کرده و بررسی کنید که آیا مشکل تاخیر در حرکت موس حل شده است یا خیر.
تنظیم Scroll Inactive Windows
برای حل مشکل حرکت موس در ویندوز 10 می توانید گزینه Scroll Inactive Windows را فعال یا غیر فعال کنید. ویندوز 10 از این ویژگی برای بهبود تجربه چند وظیفگی استفاده می کند. بسیاری از کاربران گزارش می دهند که این ویژگی باعث ایجاد مشکلاتی در موس می شود.
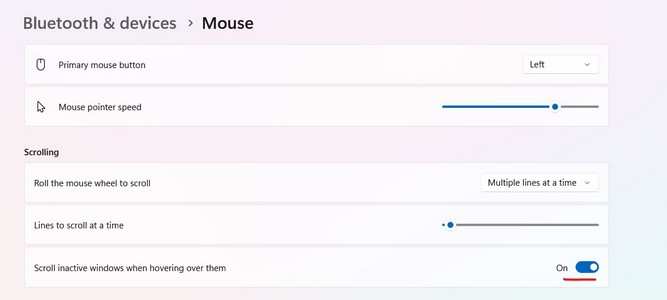
در ادامه این بخش از آموزش حل مشکل کار نکردن موس در ویندوز 10 بسته به فعال بودن یا نبودن این ویژگی روی آیکن ویندوز در پایین و سمت چپ صفحه نمایش خود کلیک کنید؛ بعد Settings که دارای شکل چرخ دنده است را انتخاب کنید. شما به جای این کار می توانید از کلیدهای میانبر Windows + I هم استفاده کنید.
در ادامه برای رفع مشکل لگ ماوس در ویندوز 10 گزینه Devices را انتخاب کرده و سپس از منوی سمت چپ گزینه Mouse را انتخاب کنید. حالا باید گزینه ای به نام Scroll Inactive Windows را مشاهده کنید. روی سوئیچ زیر آن کلیک کنید و این ویژگی را فعال یا غیر فعال کنید.
حل مشکل اسکرول موس در ویندوز 10 با تعویض باتری
این مورد مربوط به ماوسهای بیسیم است. این ماوسها با باتری کار میکنند پس با ضعیف شدن شارژ باتری ماوس، احتمال لگ و تاخیر در آنها زیاد است. بنابراین باتری آنها را تعویض نمایید و اگر از باتریهای قابل شارژ استفاده میکنید، بار دیگر به طور کامل شارژشان نمایید.
اگر ماوس تازهای خریداری کردهاید و باتریهایش خیلی زود تمام شده است پس احتمالا جنس و برند این باتریها با کیفیت نیست و بهتر است باتریهایی از برندی معتبر و خوب برای ماوستان تهیه کنید. معمولا ماوس مجهز به باتریهای قابل شارژ با کیفیت بالا تحت شرایط سنگین کاری و چندین ساعت استفاده در طول یک شبانه روز، در حدود یک تا دو ماه بدون هیچ مشکلی دوام خواهند آورد.
Mouse Pointer Trails را غیرفعال کنید
دنباله دار کردن نشانگر موس یک ویژگی دسترس پذیر در ویندوز 11 است. وقتی فعال باشد، ردیابی نشانگر موس هنگام جابجایی آن در اطراف صفحه نمایش را آسان می کند. با این حال، این ویژگی یک اشکال نیز به نشانگر ماوس اضافه می کند و به نظر می رسد که تاخیر در حرکت دارد.
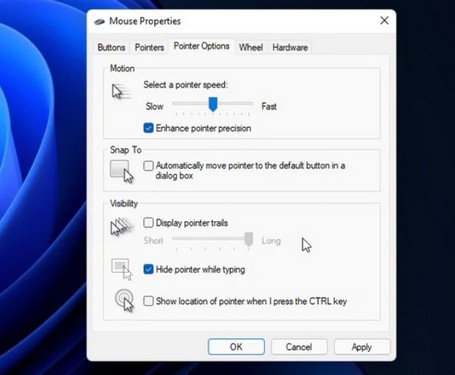
اگر از فعال کردن آن هدف خاصی نداشتید، میتوانید Mouse pointer trail را غیرفعال کنید تا این مشکل را کاهش دهید. برای غیر فعال کردن Mouse pointer trail ابتدا Win + R را فشار دهید تا Run باز شود. سپس main.cpl را تایپ کنید و روی OK کلیک کنید تا Mouse Properties باز شود.
برای حل مشکل تاخیر موس در ویندوز ۱۰ در پنجره باز شده، تب Pointer Options را باز کنید و در بخش Visibility، تیک Display pointer trails را بردارید. در انتها برای ذخیره تغییرات روی Apply و OK کلیک کنید.
امیدواریم این راهنما مشکل لگ ماوس در ویندوز 10 را حل کرده باشد. در غیر اینصورت اگر ماوس را به تازگی خریداری کرده اید، از گارانتی استفاده کرده و از سازنده خود بخواهید آن را برای شما تعمیر یا تعویض کند.
برای حل مشکل حرکت موس در ویندوز 10 ابتدا باید علت تاخیر را پیدا کنیم و در ادامه به سراغ روشهای رفع مشکل تاخیر در حرکت موس در ویندوز ۱۰ برویم. در ابتدا سیستم را ری استارت کرده و سپس بررسی کنید که آیا هنوز این تاخیر در عملکرد ماوس وجود دارد یا خیر؟ در ادامه میتوانید همان موس را به یک سیستم دیگر متصل کرده و ببینید باز هم مشکل موس در ویندوز 10 باپرجاست یا خیر؟ اگر هم چنان مشکل پرش موس در ویندوز 10 وجود داشت، باید به فکر خرید یک ماوس جدید باشید.
مشکلات سخت افزاری را بررسی کنید
پورت USB دستگاه خود را تغییر دهید. در مواقعی، لوازم جانبی USB که از طریق هاب USB وصل کرده باشید، ممکن است کار نکنند. بنابراین، موس خود را مستقیماً به یک پورت USB دیگر در رایانه خود وصل کنید تا ببینید آیا کار می کند یا خیر.
اگر مشکل همچنان ادامه داشت، موس خود را به رایانه دیگری متصل کنید و ببینید آیا بدون تاخیر و لگ کار می کند یا خیر. باتری کم و ضعیف در دستگاه های بی سیم نیز می تواند باعث مشکلات متعددی ازجمله تاخیر در حرکت شود.
File Explorer را مجددا راه اندازی کنید
باگ File Explorer میتواند هنگام استفاده از یک برنامه یا بازی در حالت تمام صفحه باعث ایجاد مشکل لگ و کندی شود. خوشبختانه، برای رفع این مشکل لگ ماوس در ویندوز 10 می توانید فرآیند File Explorer را مجددا راه اندازی کنید.
برای راه اندازی مجدد File Explorer و حل مشکل تاخیر موس در ویندوز ۱۰ ابتدا Win + R را فشار دهید تا Run باز شود و سپس عبارت taskmgr را تایپ کنید و روی OK کلیک کنید تا Task Manager باز شود.
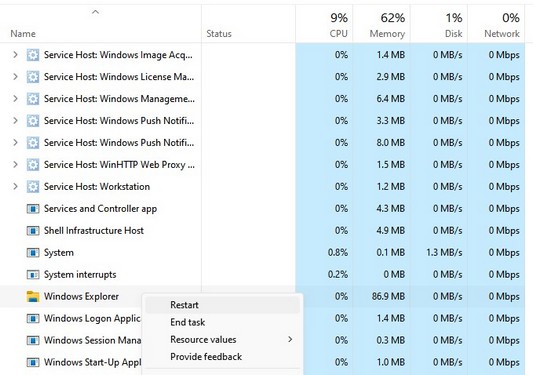
در تب Process برنامه Windows Explorer را انتخاب کرده و روی Restart کلیک کنید تا مشکل کار نکردن موس در ویندوز 10 حل شود. ممکن است با راه اندازی مجدد File Explorer، صفحه شما برای لحظه ای چشمک بزند. پس از راه اندازی مجدد، بررسی کنید که آیا مشکل تاخیر ماوس حل شده است یا خیر.
حل مشکل مشکل درگ نکردن موس در ویندوز 10 با آپدیت درایور
درایورها امکان استفاده از لوازم جانبی و قطعات اصلی کامپیوتر را روی دستگاه شما فراهم می آورند. اگر درایور شما قدیمی؛ منسوخ و یا خراب شده باشد؛ بدون شک دیر یا زود با مشکلاتی روبرو خواهید شد.
اما برای آپدیت سریع درایور و حل مشکل پرش موس در ویندوز 10 ابتدا Win + R را فشار دهید تا پنجره Run برای شما باز شود. حالا در کادر پیش رو عبارت devmgmt.msc را تایپ و اینتر بزنید. با این کار پنجره Device Manager باز می شود.
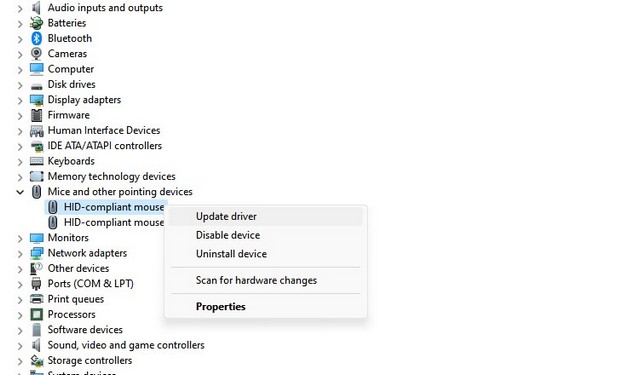
روی دسته Mice and other pointing devices کلیک کنید تا گزینه های زیر مجموعه به شما نمایش داده شود. در این لیست باید موس خود را پیدا کنید.روی موس خود کلیک راست کنید و گزینه Update driver را انتخاب کنید. بهتر است بعد از بروزرسانی درایورها سیستم خود را ری استارت کرده و بررسی کنید که آیا مشکل تاخیر در حرکت موس حل شده است یا خیر.
تنظیم Scroll Inactive Windows
برای حل مشکل حرکت موس در ویندوز 10 می توانید گزینه Scroll Inactive Windows را فعال یا غیر فعال کنید. ویندوز 10 از این ویژگی برای بهبود تجربه چند وظیفگی استفاده می کند. بسیاری از کاربران گزارش می دهند که این ویژگی باعث ایجاد مشکلاتی در موس می شود.
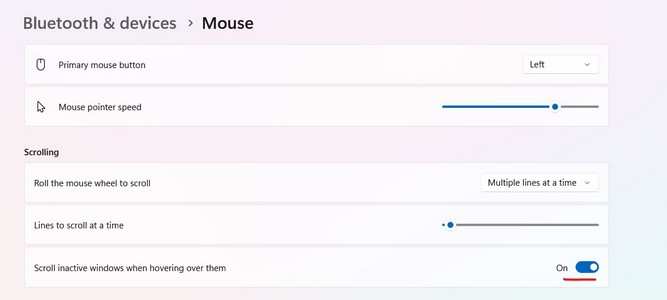
در ادامه این بخش از آموزش حل مشکل کار نکردن موس در ویندوز 10 بسته به فعال بودن یا نبودن این ویژگی روی آیکن ویندوز در پایین و سمت چپ صفحه نمایش خود کلیک کنید؛ بعد Settings که دارای شکل چرخ دنده است را انتخاب کنید. شما به جای این کار می توانید از کلیدهای میانبر Windows + I هم استفاده کنید.
در ادامه برای رفع مشکل لگ ماوس در ویندوز 10 گزینه Devices را انتخاب کرده و سپس از منوی سمت چپ گزینه Mouse را انتخاب کنید. حالا باید گزینه ای به نام Scroll Inactive Windows را مشاهده کنید. روی سوئیچ زیر آن کلیک کنید و این ویژگی را فعال یا غیر فعال کنید.
حل مشکل اسکرول موس در ویندوز 10 با تعویض باتری
این مورد مربوط به ماوسهای بیسیم است. این ماوسها با باتری کار میکنند پس با ضعیف شدن شارژ باتری ماوس، احتمال لگ و تاخیر در آنها زیاد است. بنابراین باتری آنها را تعویض نمایید و اگر از باتریهای قابل شارژ استفاده میکنید، بار دیگر به طور کامل شارژشان نمایید.
اگر ماوس تازهای خریداری کردهاید و باتریهایش خیلی زود تمام شده است پس احتمالا جنس و برند این باتریها با کیفیت نیست و بهتر است باتریهایی از برندی معتبر و خوب برای ماوستان تهیه کنید. معمولا ماوس مجهز به باتریهای قابل شارژ با کیفیت بالا تحت شرایط سنگین کاری و چندین ساعت استفاده در طول یک شبانه روز، در حدود یک تا دو ماه بدون هیچ مشکلی دوام خواهند آورد.
Mouse Pointer Trails را غیرفعال کنید
دنباله دار کردن نشانگر موس یک ویژگی دسترس پذیر در ویندوز 11 است. وقتی فعال باشد، ردیابی نشانگر موس هنگام جابجایی آن در اطراف صفحه نمایش را آسان می کند. با این حال، این ویژگی یک اشکال نیز به نشانگر ماوس اضافه می کند و به نظر می رسد که تاخیر در حرکت دارد.
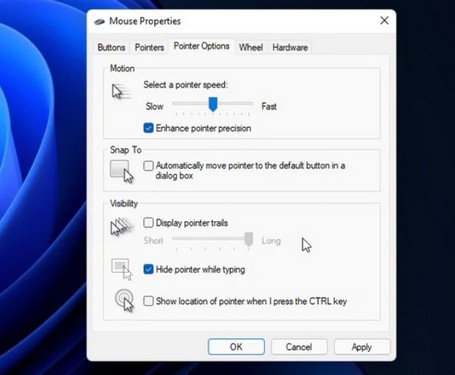
اگر از فعال کردن آن هدف خاصی نداشتید، میتوانید Mouse pointer trail را غیرفعال کنید تا این مشکل را کاهش دهید. برای غیر فعال کردن Mouse pointer trail ابتدا Win + R را فشار دهید تا Run باز شود. سپس main.cpl را تایپ کنید و روی OK کلیک کنید تا Mouse Properties باز شود.
برای حل مشکل تاخیر موس در ویندوز ۱۰ در پنجره باز شده، تب Pointer Options را باز کنید و در بخش Visibility، تیک Display pointer trails را بردارید. در انتها برای ذخیره تغییرات روی Apply و OK کلیک کنید.
امیدواریم این راهنما مشکل لگ ماوس در ویندوز 10 را حل کرده باشد. در غیر اینصورت اگر ماوس را به تازگی خریداری کرده اید، از گارانتی استفاده کرده و از سازنده خود بخواهید آن را برای شما تعمیر یا تعویض کند.
mardomefarda.ir/vdca6mn6.49nai15kk4.html
منبع : شهر سخت افزار









